For website terms of use, visit the About page. For software and hardware licensing, visit the Licenses page.
Step 1: Register
EnviroDIY. org is community-built — we encourage you to help us build it! While guests can view our blog and forums, if you’d like to post you’ll need to register as a member. Important notes about the registration process:
- Activation problem? First, please be patient. It may take up to five minutes for your activation email to be delivered. If you don’t receive it, check your spam folder. If you don’t find it there, contact the webmaster so she can activate your membership.
Step 2: Customize your profile
Unlike your username, your display name can be changed at any time and it may contain spaces. Click on your name in the menu to go to your profile page. On the gray toolbar, click Edit. You can change your display name and update your About Me bio information. Make sure to click the Save Changes button before leaving the Edit screen.
Click on your name in the menu to go to your profile page. On the gray toolbar on your profile page, click Change Profile Photo. Choose a file on your computer (minimum size is 250 x 250 pixels) and then click Upload Image. You will be able to crop the photo before it is saved to your profile.
Click on your name in the menu to go to your profile page. On the black toolbar on your profile page, click Settings. Edit your email, or change your password by typing your new password twice — please use a strong one! Make sure to click the Save Changes button before leaving the page.
You can control whether you receive email notifications about site activity, friend requests, and group activity.
- Click on your name in the menu to go to your profile.
- On the black toolbar beneath your avatar, click Settings.
- On the secondary toolbar, click Email.
How to Use the Forum
Forum best practices:
- Before you post, search the forum to see if your question has already been asked!
- Be sure to post on the forum that best matches your question.
- Give your topic a descriptive title.
- Describe your problem and your particular system setup with as much detail as possible.
- For code troubleshooting, insert code snippets by clicking on the “<>” icon.
- Use “@username” mentions to ask other members for their help.
- Add topic tags, using commas to separate. Check the forum sidebar for most-used tags.
- Attach images or files if necessary, up to four files per post.
- If you’ve had a question answered on the forum, pay it forward by answering someone else’s question!
Guests are welcome to view all forum discussions. To post or comment, you must register on our site.
Start a New Forum Topic
- Navigate to the appropriate forum for your question.
- Scroll down to use the text editor to start a topic (aka thread). Give it a descriptive title and some tags.
- Write your topic in the edit pane. You have basic text editing buttons (bold, italicize, link, blockquote, strikethrough) and buttons to insert unordered and ordered lists and code snippets.
- Inserting an image: click the img button on the text editor if you would like to link to the URL of an image on another website. If you’d like to upload an image, see Attaching Files to a Forum Topic, below.
- Optional: check the “Notify me of follow-up replies via email” box.
- Click the Submit button.
Mention a Member
Inserting “@username” in your forum topic or reply will send a member an email notifying them of the mention. To find a username, go to the Members page and use the search box. Click on their display name (which is not always the same as their username) to go to their profile page, where you’ll see their username at the top.
Insert a Code Snippet
Click the “<>” icon in the text editor. A code editor window will open and you can paste your code there. You can experiment with a wealth of settings in the code editor or they can be ignored. When finished, click “Add” at the top of the code editor window.
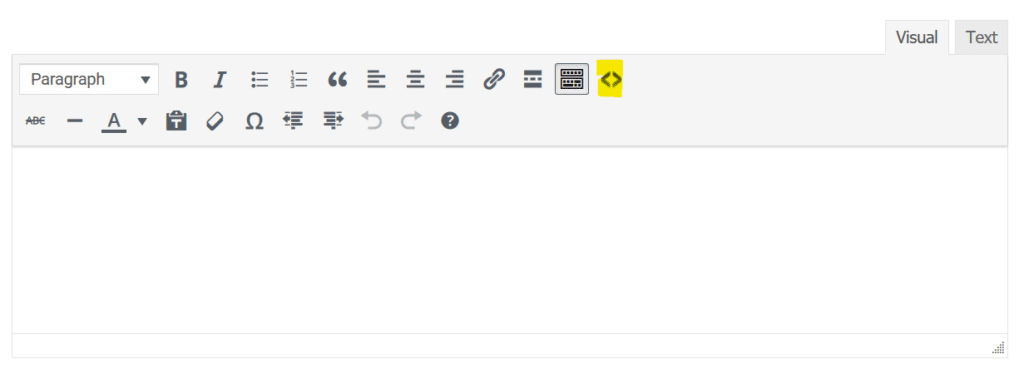
Attach Files
Media files can’t be inserted in the text but can be attached to a topic or reply. Scroll down to the Attachments section below the text editor. Click the Browse button and select a file on your computer.
You can attach up to four files to a topic or reply, but you must attach them one at a time using the “Add another file” link.
Allowed attachment file types (max size 5000KB):
- Images (.jpg, .jpeg, .png, .gif, .ico)
- Documents (.pdf, .doc, .docx, .ppt, .pptx, .pps, .ppsx, .odt, .xls, .xlsx, .psd)
- Audio (.mp3, .m4a, .ogg, .wav)
Video: in the interest of saving bandwidth on EnviroDIY, please upload your videos to video hosting services like YouTube and Vimeo and share links in the body of your topic.
Edit Topic After Posting
Navigate to your post and click the Edit button near the right side of the bar that shows the post date and time.
Reply to a Topic
Scroll down to the bottom of the topic to find the text editor for replies. You can add attachments and choose to receive email notifications of follow-up replies.
Subscribe to a Topic
You can choose to receive email notifications about forum activity. There are two ways to subscribe:
- Forum: to receive email notification of all activity on the forum, navigate to the forum and click Subscribe.
- Topic (aka thread): if you’d rather just receive email notifications for a single topic, navigate to the beginning of the thread and click Subscribe.
Favorite a Topic
If you’d like to keep track of your favorite forum topics, click on Favorite (next to Subscribe). Then when you go to your profile page, you can click Forums and Favorites and see all of your favorite topics in one place.“
Become a Guest Blogger
If you have something other than a question to share — if you want to showcase something you’ve built or share tips and pointers you’ve learned — we’re always looking for guest bloggers. Email webmaster@stroudcenter.org for details.
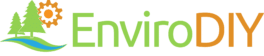
 Welcome to EnviroDIY, a community for do-it-yourself environmental science and monitoring. EnviroDIY is part of
Welcome to EnviroDIY, a community for do-it-yourself environmental science and monitoring. EnviroDIY is part of