Home › Forums › Monitor My Watershed › Uploading CSV data to the EnviroDIY Data Sharing Portal
- This topic has 0 replies, 1 voice, and was last updated 2019-06-24 at 3:45 PM by
 Sara Damiano.
Sara Damiano.
-
AuthorPosts
-
-
2019-06-24 at 3:45 PM #12953
The EnviroDIY/WikiWatershed data sharing portal is great for accepting live data from data loggers that can access the internet. If you’re using the ModularSensors library or hand-writing your post requests, you can see your data right away. But for sites where there’s not access or a budget for live data, you can upload data in csv format to take advantage of the visualization and sharing capabilities that come with the portal. Unfortunately, while this feature has been there for a while, it has almost no documentation. Here are some instructions on it, courtesy of @ensign
1. Make sure your site is already registered on the Model My Watershed/EnviroDIY data sharing portal.
2. On the site’s page at Monitor My Watershed, click “VIEW TOKEN UUID LIST” at the top right corner.
3. Using the Sampling Feature and sensor UUIDs from this list, add two header lines to the top of your file that look like this:Sampling Feature: [sampling feature UUID], [sensor 1 UUID], [sensor 2 UUID]
Date and Time in UTC##– Replace [sampling feature UUID] with the sampling feature retrieved from the Token and UUID List for your Site.
– Replace [sensor 1 UUID] (and subsequent sensors) with the UUID for that sensor.
– Replace ## with your UTC offset in hours (ie, -5 for Eastern Standard Time)4. Make sure that the date/time of your data is in the first column, is already in the specified UTC offset and is formatted as yyyy-mm-dd hh:mm:ss.
5. Ensure that the [data] appears in the column for the correct sensor.
6. Save the file as a comma-delimited file.
7. Click “MANAGE SENSORS” in the “Sensor Observations at This Site” section.
8. Click the paper clip icon to upload the comma-delimited file of site data.
9. Click “BACK TO SITE DETAILS”; the data from the comma-delimited file should now be plotted as a sparkline plot on the site page.
-
-
AuthorPosts
- You must be logged in to reply to this topic.
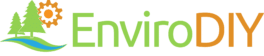
 Welcome to EnviroDIY, a community for do-it-yourself environmental science and monitoring. EnviroDIY is part of
Welcome to EnviroDIY, a community for do-it-yourself environmental science and monitoring. EnviroDIY is part of